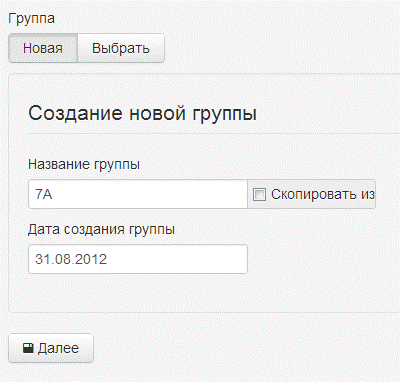Документация по работе с ПМК «Социомониторинг Сервис» онлайн
Оглавление
Проведение нового замера
Порядок работы по активации офиса организации и приглашению сотрудников
Работа с формой для ввода данных замера
Проведение нового замера
Офлайн версия
Проведение нового замера
Порядок работы по активации офиса организации и приглашению сотрудников
Работа с формой для ввода данных замера
Для проведения нового замера надо создать новый замер в офисе организации, в которой планируется проводить замер. Для этого в форме списка замеров выберите команду «Новый».
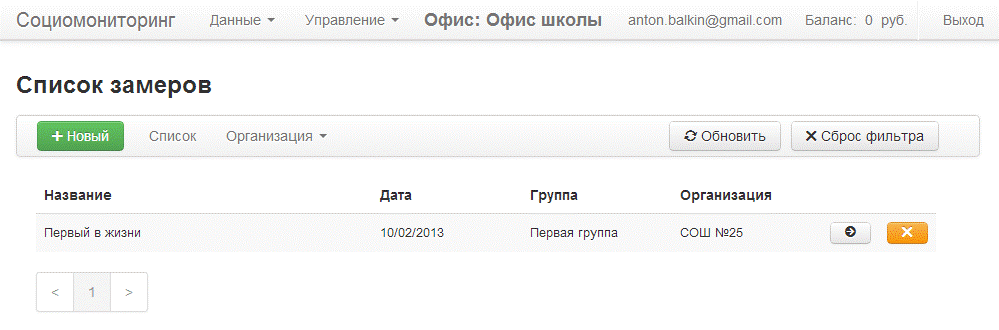
В результате выполнения команды откроется страница мастера нового замера, который позволяет быстро подготовить данные для проведения замера. Мастер состоит их 2-х шагов. На первом шаге вводятся идентификационные данные замера (наименование, дата), устанавливается группа, в которой будет проводиться замер, на втором шаге заполняется список участников замера.
При работе с мастером нового замера возможно 4 сценария:
I. В базе данных офиса еще нет никаких сведений о группах и персонах. Необходимо добавить людей в соответствующий справочник, создать группу, зачислить людей в группу и сформировать новый замер.
II. В справочнике персон уже есть сведения, проводится 1-ый замер в новой группе. Необходимо создать новую группу, зачислить в нее людей и сформировать замер.
III. Проводится очередной (НЕ 1-ый) замер в уже существующей группе. Необходимо сформировать замер на основе уже числящихся в группе людей и, при необходимости, добавить новых и убрать отчисленных.
IV. Проводится 1-ый замер в новой группе, группа создается на основе другой группы, уже имеющейся в базе данных (например, при переходе учащихся из 1 класса во 2 класс следующего года обучения). Необходимо зачислить в новую группу людей из группы основания, отчислить выбывших и зачислить новых.
Далее каждый сценарий будет рассмотрен более подробно. Для любого сценария есть общие действия, которые надо выполнить на первом шаге:
•Выбрать организацию, в которой будет проводиться замер. Если в офисе подключена только одна организация, то она будет установлена автоматически.
•Ввести название замера. Желательно, чтобы название замера включало в себя порядковый номер замера, проводимого в этой группе, и какое-то дополнительное пояснение. Например: «1 осенний плановый», «3 зимний внеплановый», «2 разбор конфликта» и т.п.
•Установить дату проведения замера. Дата ставится равной примерной планируемой дате проведения замера, то есть, может быть больше (позже) текущей рабочей даты.
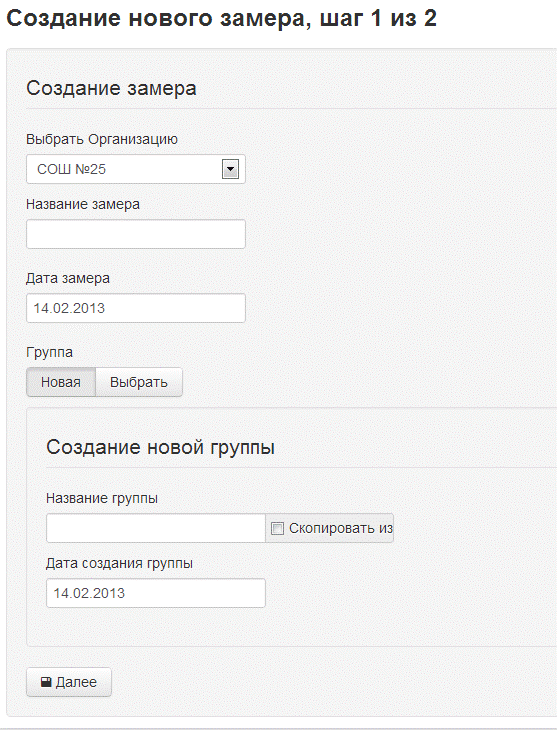
Сценарий I Проведение замера в новой группе, база данных пуста
Шаг 1.
На шаге 1 в разделе «Группа» переключить кнопки в положение «Новая», см. рис. 3. В поля «Название группы» и «Дата создания группы» ввести соответствующие значения. Желательно давать группам понятные и развернутые имена, так как за время работы может накопиться множество групп с названием «1А» и отличить их друг от друга будет очень проблематично (хотя в сервисе для этой ситуации тоже предусмотрено решение). После этого нажать кнопку «Далее».
Если будут заполнены не все поля, то переход на 2-ой шаг не будет выполнен, а возле требуемого поля появится красная предупреждающая надпись. В этом случае следует заполнить требуемое поле и опять нажать кнопку «Далее».
Шаг 2.
На втором шаге производится заполнение списка участников замера. Так как группа является вновь созданной, и справочник персон в офисе еще пуст, то при добавлении каждого участника в список замеров автоматически будут производиться дополнительные действия:
• каждый новый участник замера будет зачислен в группу, в которой проводится замер. Датой зачисления в группу будет считаться дата создания группы, указанная на 1-ом шаге;
• каждый участник замера будет добавлен в справочник персон.
Для добавления участника замера надо ввести фамилию, имя, отчество, дату рождения и пол в соответствующие поля и нажать кнопку «Добавить». После этого новый участник будет занесен в справочник персон, зачислен в группу и добавлен в замер. В списке участников замера показывается признак ( ) того, что эта персона первый раз фигурирует в базе данных и добавляется на все уровни.
) того, что эта персона первый раз фигурирует в базе данных и добавляется на все уровни.

Если была допущена какая-то ошибка при вводе данных персоны (ФИО, дата рождения, пол), то можно нажать кнопку редактирования  в списке напротив соответствующей персоны и откорректировать данные.
в списке напротив соответствующей персоны и откорректировать данные.
Если в замер ошибочно был добавлен человек, который не числится в данной группе, то, нажав соответствующую кнопку  , можно удалить его. Мастер выполнит корректное удаление персоны со всех уровней, то есть, он будет удален из справочника персон, удален из числа членов группы и удален из замера.
, можно удалить его. Мастер выполнит корректное удаление персоны со всех уровней, то есть, он будет удален из справочника персон, удален из числа членов группы и удален из замера.
После того, как список участников замера будет полностью сформирован, необходимо нажать кнопку «Завершить». Работа мастера завершится и будет открыта экранная форма только что введенного замера. На этой форме нажатием кнопки «Бланк» можно распечатать бланк для проведения замера. Бланк подготавливается в виде документа ODF/ODT и сохраняется на жесткий диск компьютера. В дальнейшем с ним можно работать как с обычным текстовым документом и произвольно менять его форматирование. Для работы с документом можно использовать программы OpenOffice или LibreOffice, ограниченные возможности есть у Microsoft Office. Формат ODF является государственным стандартом для офисных документов и широко распространен в бюджетных организациях.
После того, как замер проведен, необходимо ввести данные замера. В списке замеров надо найти соответствующий замер и нажать кнопку открытия замера  . На открывшейся вкладке «Замер», напротив нужной персоны нажать кнопку ввода данных
. На открывшейся вкладке «Замер», напротив нужной персоны нажать кнопку ввода данных  и ввести данные из бланка.
и ввести данные из бланка.
Сценарий II Проведение 1-го замера в новой группе, в справочнике персон уже есть люди
Шаг 1.
Первый шаг полностью совпадает со сценарием I, вводятся идентификационные данные нового замера и новой группы.
Шаг 2.
Вариант А
В замер добавляется новый человек, сведения о котором еще не внесены в базу данных.
В этом случае все действия по добавлению, удалению и редактированию сведений о персоне совпадают со сценарием I.
Вариант Б
В замер добавляется человек, сведения о котором уже есть в справочнике персон.
При вводе фамилии участника замера будет показан список персон, сведения о которых уже есть в справочнике и фамилия которых совпадает с вводимой. Если в справочнике уже есть нужный человек, то нужно выбрать его выпадающего списка. Если людей с данной фамилией много, то можно ввести имя, чтобы сократить показываемый список — см. рис 4.
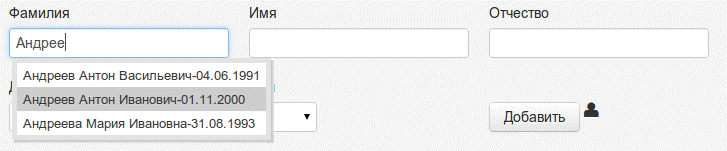
Так как данный участник замера уже имеется в справочнике персон, при добавлении в замер он будет только зачислен в группу, в которой проводится замер. Датой зачисления в группу будет считаться дата создания группы, указанная на 1-ом шаге. В списке участников будет показан специальный признак  того, что персона только зачисляется в группу, но не добавляется в справочник.
того, что персона только зачисляется в группу, но не добавляется в справочник.

При удалении такого участника из списка он будет:
• удален из группы;
• удален из замера;
• сохранится в справочнике персон, потому что был добавлен в него ранее вне мастера формирования нового замера.
Все остальные действия аналогичны сценарию I.
Сценарий III Очередной замер в существующей группе
Шаг 1.
На первом шаге выполняются те же самые действия по выбору организации и вводу даты и названия замера, но в разделе «Группа» кнопки переключаются в положение «Выбрать». Если в поле «Группа» начать вводить наименование группы, то в выпадающем списке будут показаны все открытые группы, чье название будет совпадать с вводимым, см. Рисунок5.
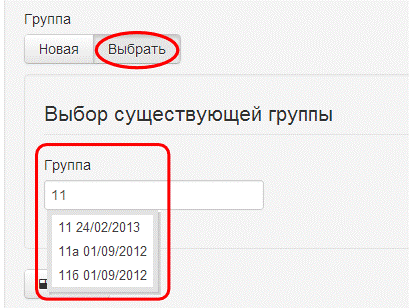
С помощью мышки нужно выбрать группу, в которой будет проводится замер. В выпадающем списке показываются первые 10 найденных групп, если требуемая группа не попала в список, то можно сократить размер списка, указав через запятую год создания группы. Год должен вводиться полностью, 4 цифры. Ниже показаны примеры выбора (см. Рисунок 6):
Шаг 2.
Вариант А
В замер добавляется новый человек, сведения о котором еще не внесены в базу данных.
В этом случае все действия по добавлению, удалению и редактированию сведений о персоне совпадают со сценарием I кроме одного момента. При добавлении нового человека в уже существующую группу, в которой проводится уже не первый замер, датой зачисления человека в группу будет считаться дата проведения замера. В последующем дату можно откорректировать в списке членов группы. Такая логика объясняется тем, что нельзя зачислить человека в группу раньше замеров, в которых он не принимал участия.
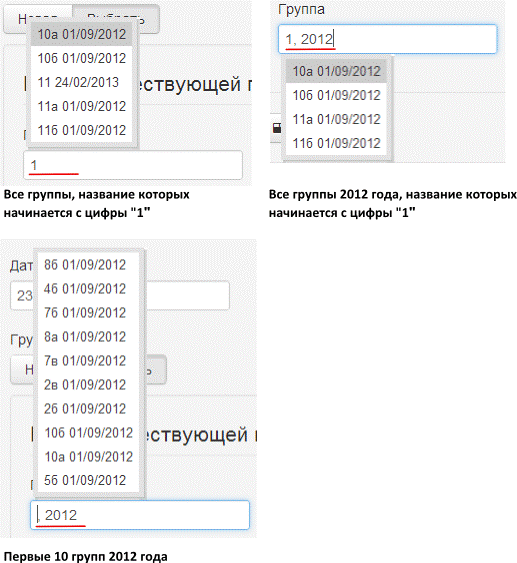
Вариант Б
В замер добавляется человек, сведения о котором уже есть в справочнике персон.
В этом случае все действия по добавлению, удалению и редактированию сведений о персоне совпадают со сценарием II, Вариант Б, но датой зачисления человека в группу будет считаться дата проведения нового замера.
Вариант В
Участие в замере персон, уже числящихся в группе.
Во вновь создаваемый замер автоматически добавляются те участники группы, у которых дата зачисления в группу меньше (раньше) либо равна дате проведения замера.
Если в группе есть участник, дата отчисления которого уже известна и проставлена в базе данных в списке членов группы, но она наступит позднее, чем дата планируемого замера, то этот участник тоже попадёт в список участников замера.
При удалении такого участника из списка он будет:
• удален из замера;
• отчислен из группы, дата отчисления будет равна дате проведения замера;
• сохранится в справочнике персон.
Сценарий IV 1-ый замер в новой группе, группа создается на основе уже существующей (копирование групп)
Шаг 1.
На первом шаге выполняются те же самые действия по выбору организации и вводу даты и названия замера. В разделе «Группа» кнопки переключателя установить в положение «Новая», в поле «Название группы» ввести наименование вновь создаваемой группы и включить переключатель «Скопировать из», при этом снизу добавится поле «Поиск группы». В поле «Поиск группы» ввести наименование группы, из которой будут скопированы участники, и из выпадающего списка выбрать нужную группу. В выпадающем списке будут показаны первые 10 групп, название которых совпадет с вводимым. Чтобы сократить размер списка, можно через запятую ввести год создания группы. Год должен вводиться полностью, 4 цифры. Аналогичный пример показан в Сценарии III, шаг 1. См. Рисунок 7
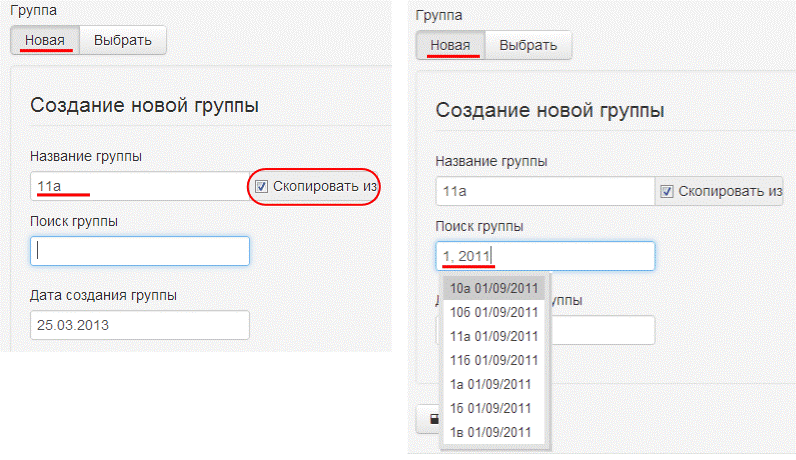
При переходе к шагу 2 персоны из группы основания будут автоматически зачислены во вновь создаваемую группу.
Шаг 2.
Вариант А
Автоматическое зачисление во вновь создаваемую группу.
В новую группу будут автоматически зачислены все персоны, не отчисленные из группы основания, или те персоны, дата отчисления которых из группы основания больше (позже) даты создания новой группы. Датой зачисления в новую группу будет считаться дата создания новой группы, указанная на 1‑ом шаге.
При удалении такого участника из списка новой группы он будет:
• удален из замера;
• удален из новой группы;
• сохранится в справочнике персон;
• сохранится во всех старых группах, куда он был зачислен.
Вариант Б
В замер добавляется новый человек, сведения о котором еще не внесены в базу данных.
В этом случае все действия по добавлению, удалению и редактированию сведений о персоне совпадают со сценарием II, Вариант А.
Вариант В
В замер добавляется человек, сведения о котором уже есть в справочнике персон.
В этом случае все действия по добавлению, удалению и редактированию сведений о персоне совпадают со сценарием II, Вариант Б.
Порядок работы по активации офиса организации и приглашению сотрудников
Офлайн версияПосле того, как по договору с ООО «Социомониторинг Сервис» прошла оплата, учреждению выдаётся доступ к онлайн-сервису.
На официальную электронную почту организации, указанную в договоре, приходят 2 письма:
- Подтверждение регистрации учетной записи владельца офиса.
- Уведомление о создании офиса.
Письмо и подтверждение регистрации учетной записи владельца офиса.
С уведомлением о том, что для владельца офиса создана учетная запись в онлайн-сервисе «Социомониторинг». Для завершения регистрации необходимо перейти по ссылке указанной в письме и задать пароль для учетной записи владельца офиса.
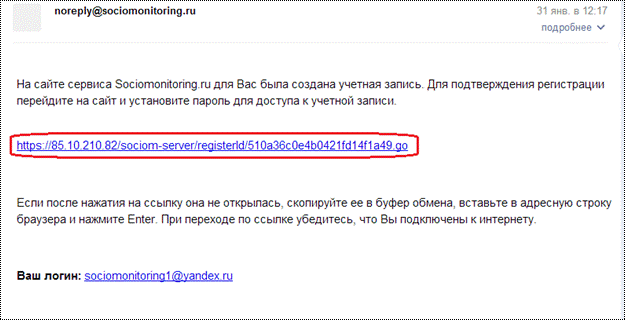
Рисунок 1. Пример письма для подтверждения регистрации
Текст ссылки в реальном письме может отличаться от текста в примере. Адрес почтового ящика является логином для доступа к учетной записи пользователя. Дополнительно логин написан в тексте письма.
На данное письмо отвечать не нужно, т.к. оно генерируется автоматически и почтовый ящик «принадлежит» специальной программе.
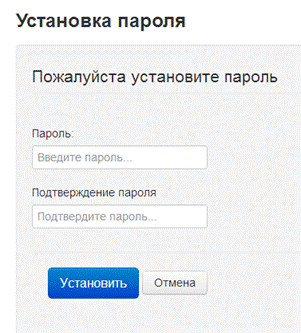
Рисунок 2. Форма установки пароля
Установка пароля означает – что надо ввести свой собственный, новый пароль, который будет использоваться для доступа к сервису. Пароль должен быть не меньше 6 символов.
 Пароль задается каждым пользователем самостоятельно и неизвестен администрации сервиса, администрация не сможет сказать его вам в случае утери. Храните пароль в строгой секретности. Если вы забыли (утеряли) пароль или он был скомпрометирован (стал известен посторонним), напишите об этом по адресу manager@sociomonitoring.ru, письмо должно быть отправлено с того почтового ящика, на который была зарегистрирована учетная запись в сервисе.
Пароль задается каждым пользователем самостоятельно и неизвестен администрации сервиса, администрация не сможет сказать его вам в случае утери. Храните пароль в строгой секретности. Если вы забыли (утеряли) пароль или он был скомпрометирован (стал известен посторонним), напишите об этом по адресу manager@sociomonitoring.ru, письмо должно быть отправлено с того почтового ящика, на который была зарегистрирована учетная запись в сервисе.
Письмо с уведомлением о регистрации офиса
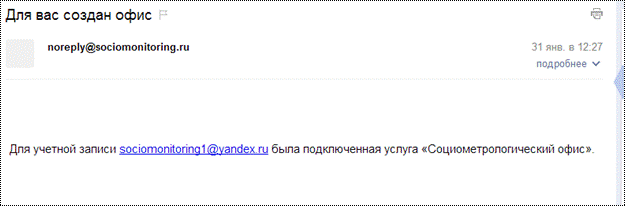
Рисунок 3. Пример письма с уведомлением о регистрации офиса
Офис создается администрацией сервиса и подключается к учетной записи владельца офиса. После этого на электронную почту владельца офиса отправляется письмо с уведомлением. Никаких дополнительных действий выполнять не нужно. Доступ к офису можно получить после входа в сервис в разделе «Мои офисы» (Меню: «Данные – Офисы»).
Онлайн-сервис «Социомониторинг» доступен по адресу https://sociom.info Адрес должен обязательно набираться с использованием https, т.к. этот префикс означает что должно использоваться шифрованное соединение для передачи данных между сервером онлайн-сервиса и браузером пользователя.
Для корректной работы сервиса рекомендуется пользоваться следующими браузерами:
- Chrome
- Chromium
- FireFox
В качестве логина вводится полное название адреса электронной почты учреждения, в качестве пароля – тот пароль, который Вы задали при регистрации офиса. На рисунке показано как выглядит форма входа. В разных браузерах внешний вид может немного отличаться.
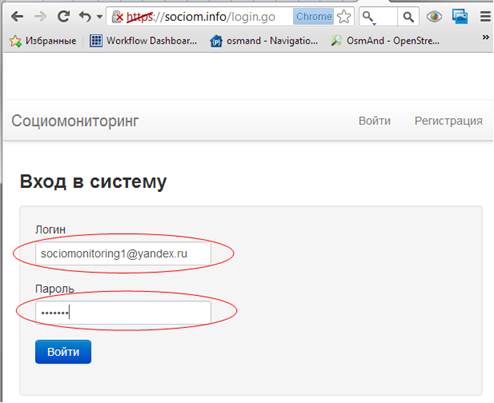
Рисунок 4. Форма входа в систему
После входа в систему будет показана форма с перечнем офисов доступных для работы. Как правило, там будет один офис, в котором вы работаете. Для каждого офиса будет указано его название, статус пользователя по отношению к офису, и возможные действия с офисом.
Статус пользователя может быть одним из: Владелец, Администратор, Специалист, Оператор. Список действий зависит от статуса пользователя.
Для начала работы в офисе надо нажать кнопку «Войти».
![]() Обратите внимание на признак «Статус», для владельцев офисов там будет написано Владелец. Для всех пользователей кроме владельца будет доступна только кнопка «Войти». Для владельца офиса доступно дополнительное действие: «Редактировать». При нажатии на кнопку «Редактировать» будет открыта форма в которой можно отредактировать сведения об организации для которой создан офис. Первоначальные сведения заносятся администратором сервиса на основании информации из договора, при необходимости владелец офиса может откорректировать эти данные.
Обратите внимание на признак «Статус», для владельцев офисов там будет написано Владелец. Для всех пользователей кроме владельца будет доступна только кнопка «Войти». Для владельца офиса доступно дополнительное действие: «Редактировать». При нажатии на кнопку «Редактировать» будет открыта форма в которой можно отредактировать сведения об организации для которой создан офис. Первоначальные сведения заносятся администратором сервиса на основании информации из договора, при необходимости владелец офиса может откорректировать эти данные.
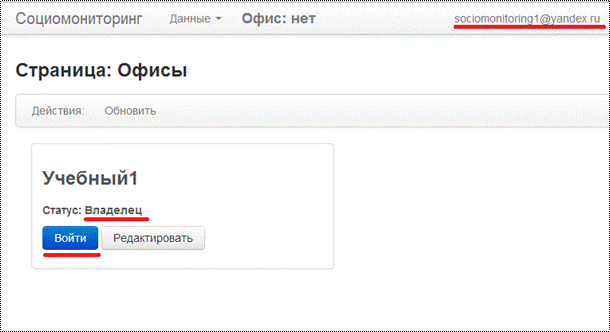
Рисунок 5. Форма выбора офиса
Пользователь являющийся владельцем офиса обладает максимальными правами. Он может управлять сотрудниками офиса и получать информацию о финансовых операциях. Ему доступен пункт меню «Управление» с двумя командами: «Сотрудники и приглашения» и «Услуги».
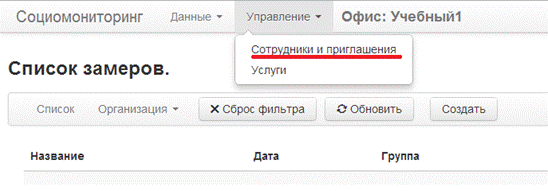
Команда «Сотрудники и приглашения» открывает форму для приглашения сотрудников в офис и определения их прав доступа к данным офиса.
Роли сотрудников и их права доступа.
Сотрудники могут иметь следующие уровни доступа:
- администратор (имеет право приглашать сотрудников в офис и выполнять все действия, которые доступны специалисту и оператору),
- специалист (работает с данными, вводит их и просматривает диаграммы),
- оператор (имеет доступ только к вводу данных, не может просматривать результаты измерения).
Как пригласить сотрудника в офис.
Владелец под своим логином и паролем заходит в офис. Через команды меню «Управление»–«Сотрудники и приглашения» открывается форма добавления сотрудников в офис.
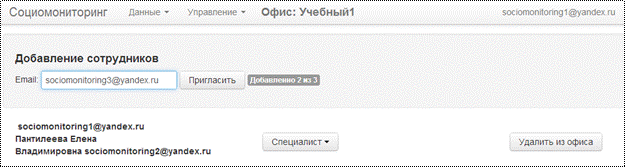
Рисунок 6. Приглашение сотрудников в офис
На форме приглашения имеется поле для ввода адреса электронной почты приглашаемого сотрудника и список сотрудников уже закрепленных за офисом. В списке первым идет владелец офиса (в примере sociomonitoring1@yandex.ru), его нельзя удалить из офиса.
Для приглашения сотрудника в офис необходимо выполнить следующие действия:
- Ввести в поле «Email» адрес электронной почты приглашаемого сотрудника (например: sociomonitoring3@yandex.ru).
- Нажать кнопку «Пригласить».
- Когда электронная почта сотрудника будет показана в списке приглашенных в офиса с помощью элемента управления установить его роль (например, «Специалист»). По умолчанию всем новым сотрудникам устанавливается роль «Оператор» с минимальными правами.
- Сотруднику на указанный адрес электронной почту придет письмо либо с приглашением зарегистрироваться на сервисе (если он еще не зарегистрирован) или с уведомлением что он приглашен в соответствующий офис (если он уже имеет регистрацию на сервисе).
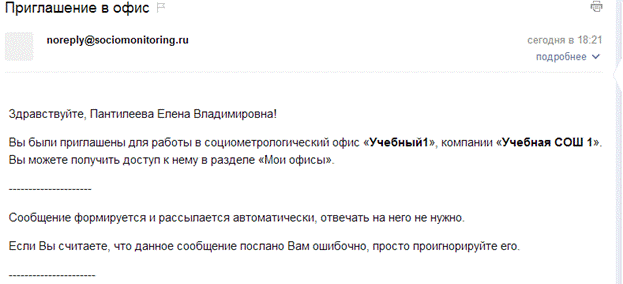
Рисунок 7. Пример письма с уведомлением о приглашении в офис
Чтобы удалить (уволить) сотрудника из офиса надо в списке сотрудников офиса, напротив соответствующего сотрудника нажать кнопку «Удалить из офиса».
Краткий обзор алгоритма начала работы с офисом:
1. Письмо на официальный адрес организации.
2. Переход по ссылке, чтобы задать пароль и войти в офис.
3. Вход в систему.
4. Приглашение сотрудников. Выставление прав доступа.
5. Письмо на почту сотрудника.
6. Регистрация сотрудника в сервисе.
7. Подтверждение регистрации через электронную почту.
8. Доступ сотрудника к офису.
Работа с формой для ввода данных замера
Офлайн версия
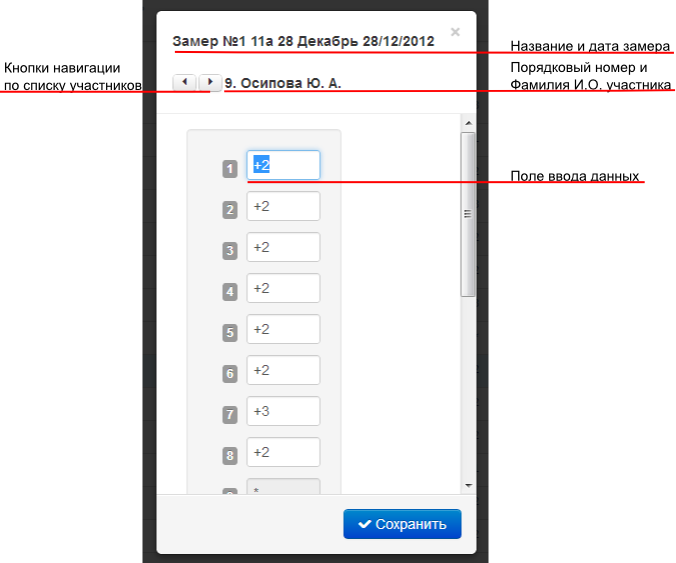
В заголовке формы показывается название замера и дата его проведения
Ниже расположены кнопки навигации по списку участников замера и показывается порядковый номер и фамилия и инициалы участника замера. После ввода данных одного участника можно не закрывая окна ввести данные другого участника, для выбора участника из списка можно использовать или кнопки навигации (см. рисунок) или клавиши перемещения по списку Ctrl-Left и Ctrl-Right.
В поля ввода данных можно ввести только разрешенные символы и их комбинации: «-3», «-2», «-1», «0», «+1», «+2», «+3» и «*». При вводе в поле ввода разрешенной комбинации символов происходит автоматический переход к следующему полю ввода.
Клавиши управления:
Tab Переход к следующему полю ввода
Shift-Tab Переход к предыдущему полю ввода
Enter Сохранить и закрыть форму ввода
Ctrl-Right Переход к следующему участнику замера
Crtl-Left Переход к предыдущему участнику замера